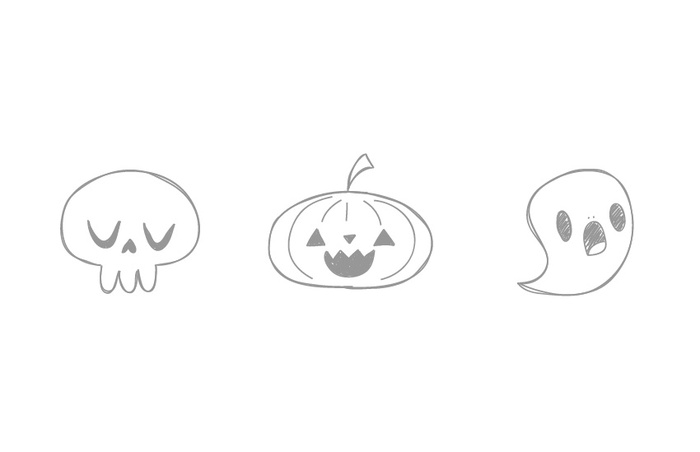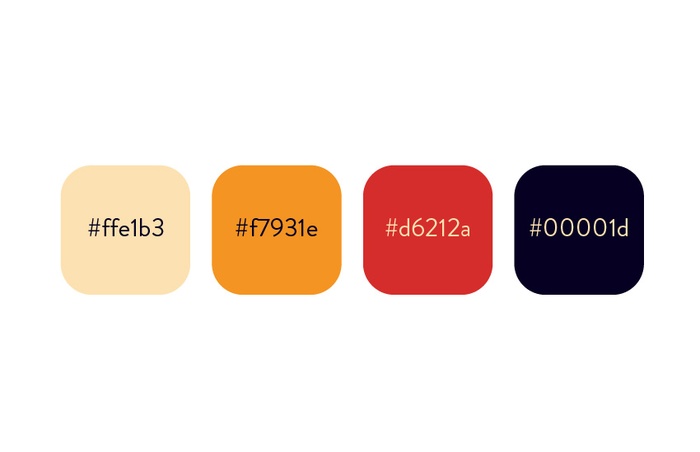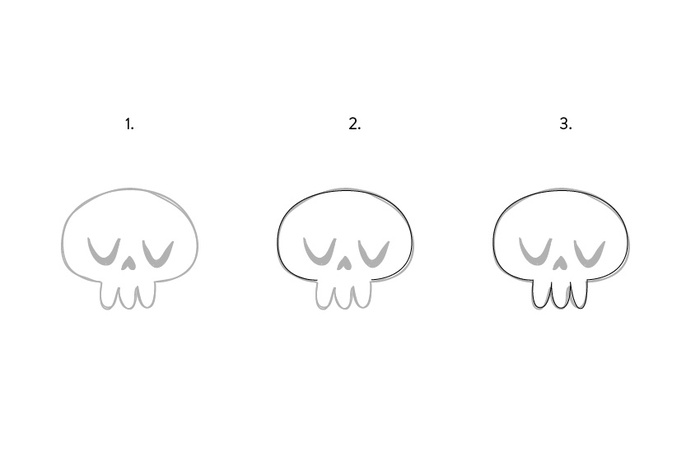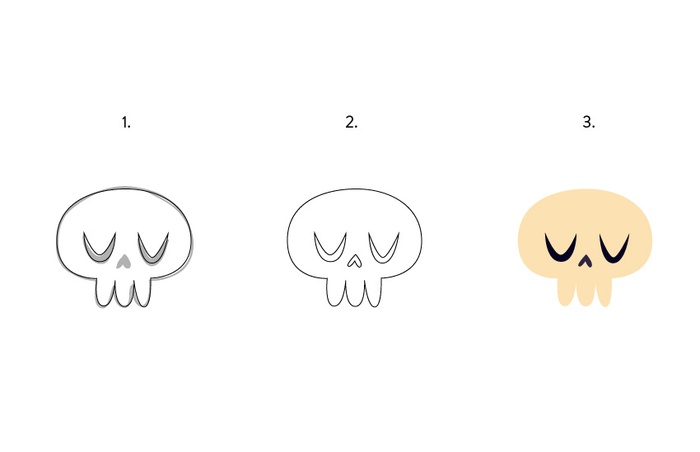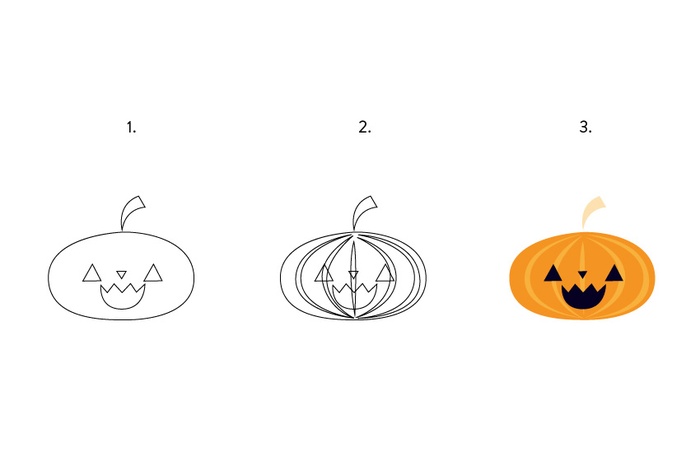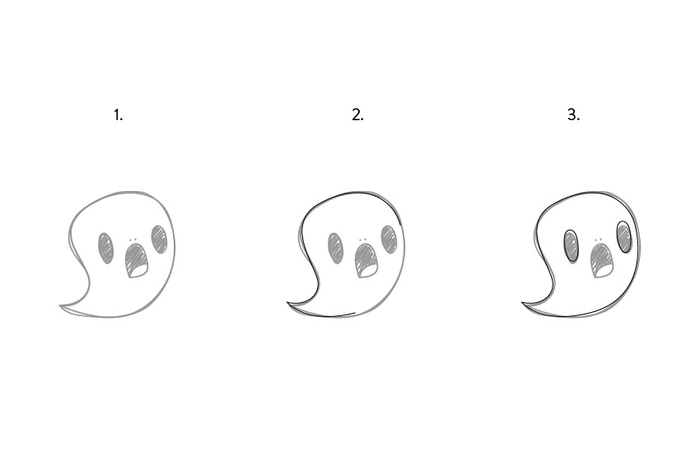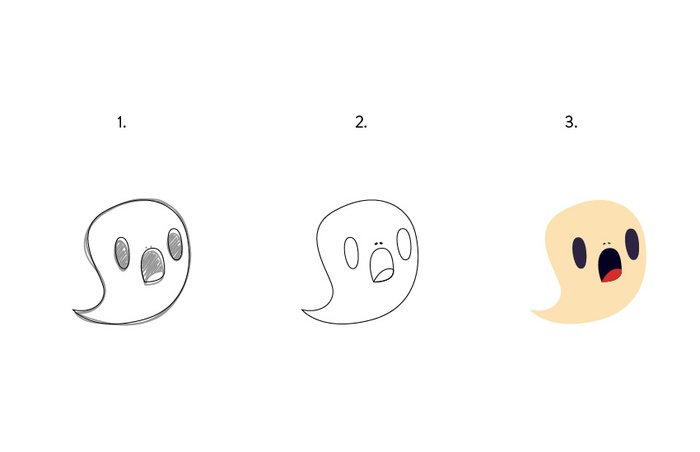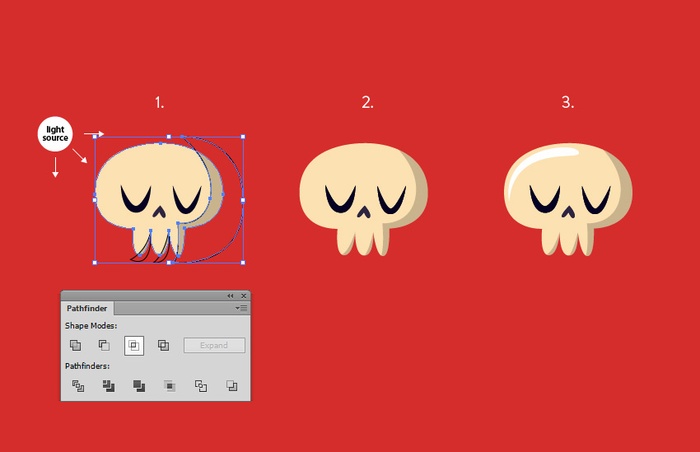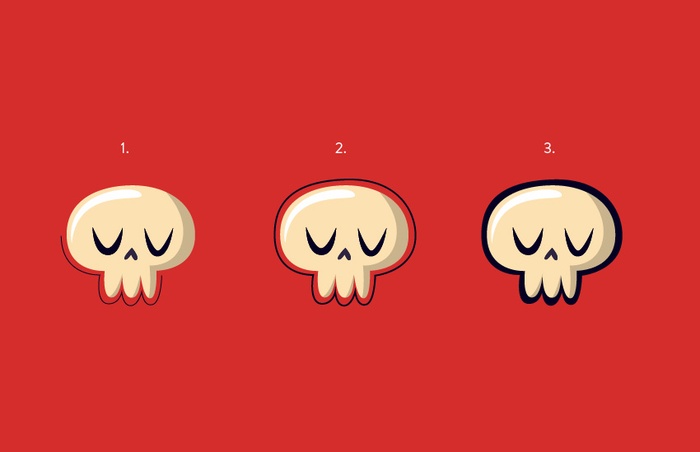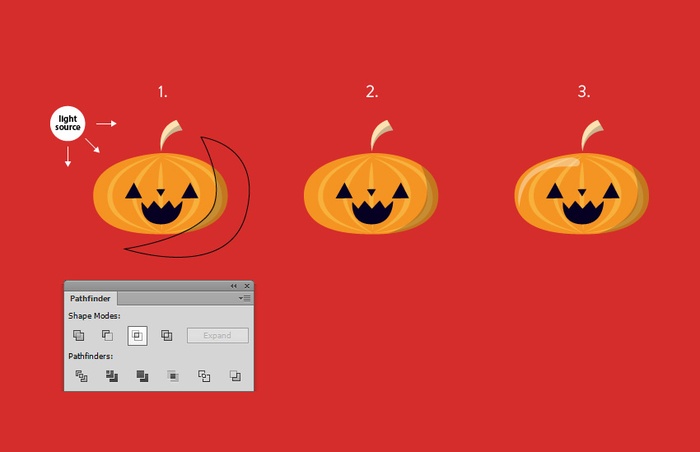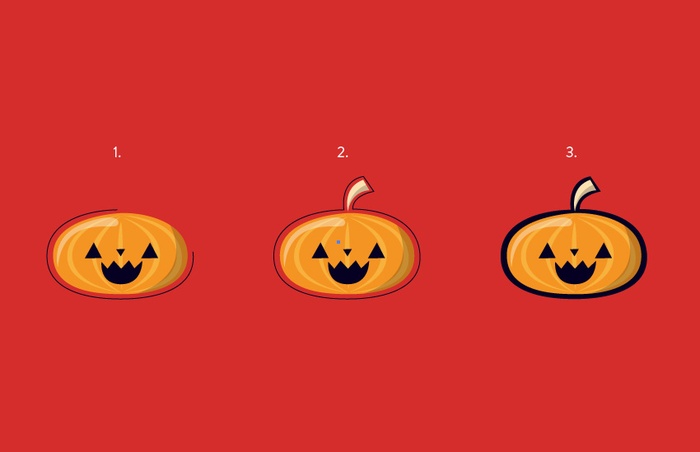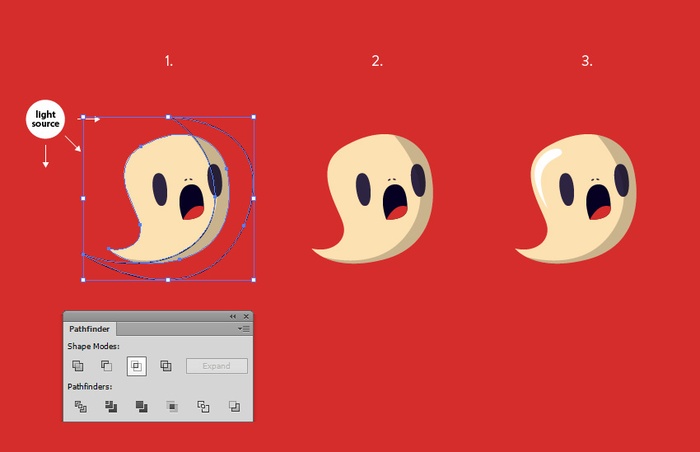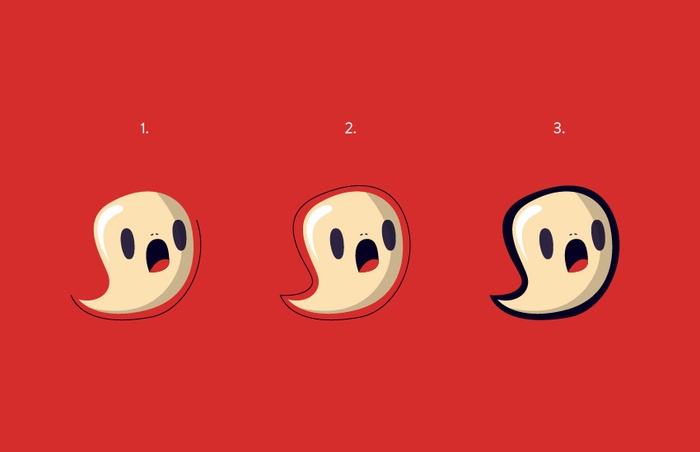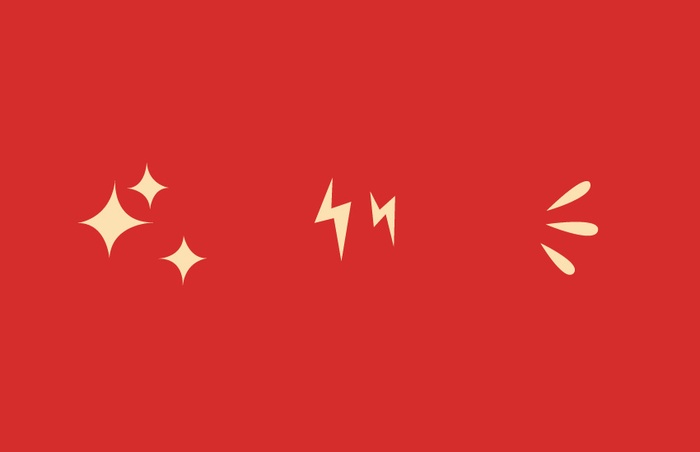Cách đơn giản để thêm Độ sâu và Chi tiết trong Illustrator: Hôm nay chúng ta cùng tìm hiểu cách làm thế nào để thêm Độ sâu và Chi tiết trong Adobe Illustrator
Chuẩn bị đến Haloween, nên hôm nay chúng ta sẽ dùng các chi tiết quen thuộc trong Haloween
Cách đơn giản để thêm Độ sâu và Chi tiết trong Illustrator
1. Tạo một phác thảo
Tạo một bản phác thảo đơn giản gồm 3 đối tượng. Bởi vì đó là mùa Halloween, tôi đã đi tìm một hộp sọ, một quả bí đỏ và một con ma. Cố gắng làm cho chúng đơn giản, với ít góc hơn nếu có thể. Khi bạn đã hoàn tất, khóa (Ctrl + 2 ). Nếu bạn vẽ phác họa trên một mảnh giấy, quét nó và sau đó nhập khẩu và khóa phác thảo.
2. Tạo một bảng màu
Chúng tôi sẽ tạo một bảng màu hạn chế 4 màu. Trong không khí của Halloween, chúng tôi sẽ chọn một vài màu ấm.Tôi đã đi chọn màu beige (# ffe1b3), cam (# f7931e), màu đỏ (# d6212a) và màu xanh đậm (# 00001d). Những gam màu ấm áp sẽ đẹp hơn bên cạnh nhau và màu xanh đậm là sự lựa chọn tuyệt vời cho mùa Haloween.

3. Theo dõi phác hoạ
Để tìm kiếm, tôi sẽ sử dụng Pen Tool (P).
Bước 1
Chúng ta sẽ bắt đầu với đối tượng đầu tiên – hộp sọ. Đầu tiên hãy bắt đầu vữ các hình tròn lớn hơn và sau đó vẽ các bộ phận phức tạp hơn, chẳng hạn như răng.
Bước 2
Theo dõi các phần nhỏ hơn của vật thể, chẳng hạn như mắt và mũi. Màu đầu là màu beige (# ffe1b3) và mắt và mũi màu xanh đậm (# 00001d). Bây giờ chúng ta đã hoàn thành nhiệm vụ này và chúng ta có thể chuyển sang bước kế tiếp.
Bước 3
Tiếp theo đến quả bí ngô. Vẽ hình tròn của quả bí và sau đó theo dõi thân cây và khuôn mặt.
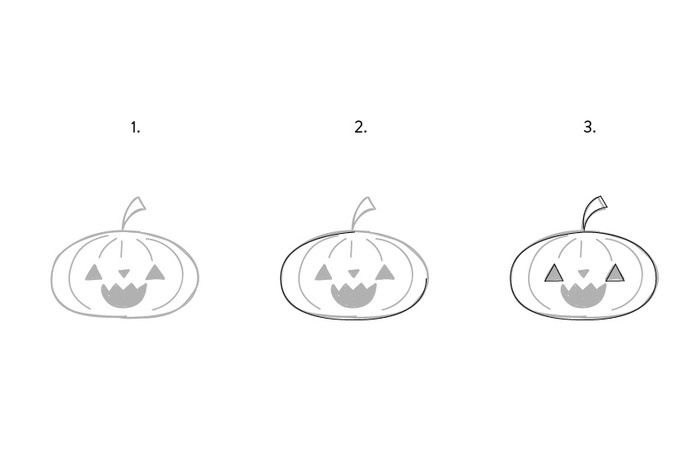
Bước 4
Màu cam cam bí đỏ (# f7931e), màu beige (# ffe1b3) cho các nét viền và mặt có màu xanh đậm (# 00001d). Ngoài ra, màu sắc sườn với màu da cam nhẹ hơn bí. Một khi bạn đã hoàn thành màu, nhóm chúng lại bằng ( Ctrl + G ).
Bước 5
Cuối cùng là hồn ma. Vật thể này có một thân hình đơn giản và có vài nét mặt như mắt, mũi và miệng.
Bước 6
Sau đó tô màu cho nó. Màu mũi và miệng bằng màu xanh đậm (# 00001d). Chọn màu nhẹ hơn cho mắt. Nhóm ( Ctrl + G ) để dể dàng tìm kiếm.
Bây giờ hãy dành một chút thời gian để quan sát các vật thể được tìm thấy. Thêm một màu đỏ cho nền để có được một sự tương phản lớn hơn. Các đối tượng có vẻ tuyệt vời và chúng đã sẵn sàng để sử dụng thêm nhưng chúng ta hãy cố gắng thêm chi tiết cho họ và so sánh giai đoạn này của minh hoạ với bản cập nhật mà chúng ta sắp tạo ra.
4. Thêm chi tiết và phác thảo
Bước 1
Chúng ta sẽ thêm một vài bóng tối vào đối tượng. Trong trường hợp này, chúng ta sẽ cần phải tưởng tượng nơi nguồn sáng chiếu. Nếu nó ở phía trên bên trái, chúng ta sẽ đặt các bóng ở phía đối diện, phía dưới bên phải. Vì vậy, bằng cách sử dụng Pen Tool (P) tạo ra các hình dạng phác thảo trên các phần bóng. Sao chép và dán đầu qua phác thảo và chọn cả hai. Sử dụng lệnh Intersect từ bảng Pathfinder (1). Bạn sẽ nhận được bóng tối hoàn hảo nhất trên đầu (2). Màu sắc bóng râm với màu xám nhạt. Mở bảng điều khiển Độ trong suốt (Shift + Control + F10) và chọn chế độ hòa Multiply . Sử dụng công cụ Pen Tool (P) , tạo ra một hình dạng gạch mỏng trắng trên đầu phần trên bên trái (3). Điều này sẽ tăng cường độ tương phản giữa phần sáng và phần tối.

Bước 2
Chúng ta cần thêm một phác thảo thô, để tách toàn bộ đối tượng ra khỏi nền. Sử dụng công cụ Pen Tool (P) , vẽ một đường thẳng mà sẽ làm theo hình dạng của vật (2). Khi bạn đã hoàn tất, hãy tô màu đường kẻ màu xanh đậm (# 00001d). Chúng tôi đã hoàn thành với đối tượng này và chúng tôi có thể tiếp tục với chi tiết các đối tượng khác.
Bước 3
Các đối tượng tiếp theo chúng tôi sẽ được làm việc là quả bí đỏ. Sử dụng Pen Tool (P) , tạo ra một đối tượng vạch ra sẽ bao gồm phần dưới bên phải của quả bí. Sao chép ( Control + C ) đầu màu da cam và dán nó ở phía trước ( Control + F ) của hình dạng được phác hoạ. Chọn cả hai và sử dụng lệnh Intersect từ bảng điều khiển Pathfinder (1). Màu sắc bóng râm với màu xám nhạt. Mở bảng Transparency (Shift + Control + F10) và chọn chế độ hòa trộn Multiply (2). Sau khi bạn đã hoàn thành với bóng tối, tạo một hình dạng ánh sáng nhẹ lên phía trên bên phải của đèn lồng. Làm màu nó trắng và giảm opacity xuống 40% (3).
Bước 4
Sử dụng công cụ Pen Tool (P) , vẽ một đường thẳng gần theo hình dạng của quả bí (2). Khi bạn đã hoàn tất, hãy tô màu đường kẻ màu xanh đậm (# 00001d). Phác thảo này sẽ cung cấp cho đối tượng tầm nhìn tốt hơn.
Bước 5
Hãy lặp lại các bước bóng nhẹ trên đối tượng cuối cùng. Sử dụng công cụ Pen Tool (P) , tạo một đối tượng vạch ra sẽ bao gồm phần dưới bên phải của bóng ma. Sao chép ( Control + C ) cơ thể của ma và Dán nó ở phía trước ( Control + F ) của hình dạng outlined. Chọn cả hai và sử dụng lệnh Intersect từ bảng điều khiển Pathfinder (1).Màu sắc bóng râm với màu xám nhạt. Mở bảng Transparency (Shift + Control + F10) và chọn chế độ hòa trộn Multiply (2). Sau khi bạn đã hoàn thành việc tạo bóng, hãy tạo một hình dạng ánh sáng nhẹ trên phần trên bên phải của ma và tô màu trắng.
Bước 6
Hãy thêm một phác thảo cho lần cuối cùng. Sử dụng công cụ Pen Tool (P) , vẽ một đường thẳng mà sẽ theo hình dạng của ma (2). Khi bạn đã hoàn tất, hãy tô màu đường kẻ màu xanh đậm (# 00001d).
Hãy dành một chút thời gian để xem tiến trình của chúng tôi. 3 vật trông thật tuyệt. Bây giờ chúng hấp dẫn hơn rất nhiều. Là cập nhật cuối cùng, chúng tôi có thể thêm một số chi tiết xung quanh họ, chỉ để cung cấp cho họ nhiều tính cách hơn.
5. Thêm các detials hoàn thiện
Bước 1
Sử dụng Pen Tool (P) , tạo 3 loại thông tin đơn giản. Tôi tạo ra một nhóm 3 ngôi sao, một nhóm gồm 2 hình dạng sấm sét và một nhóm 3 hình dạng thả. Chúng tôi sẽ thêm các chi tiết này xung quanh các đối tượng minh họa chúng tôi tạo ra.
Bước 2
Bắt đầu sắp xếp các chi tiết xung quanh các đối tượng.
Chúc bạn thành công với bài hướng dẫn chi tiết cách thêm Độ sâu và Chi tiết trong Illustrator của chúng tôi.